How to Change Your Windows Password: A Quick Guide for Windows 10 & 11
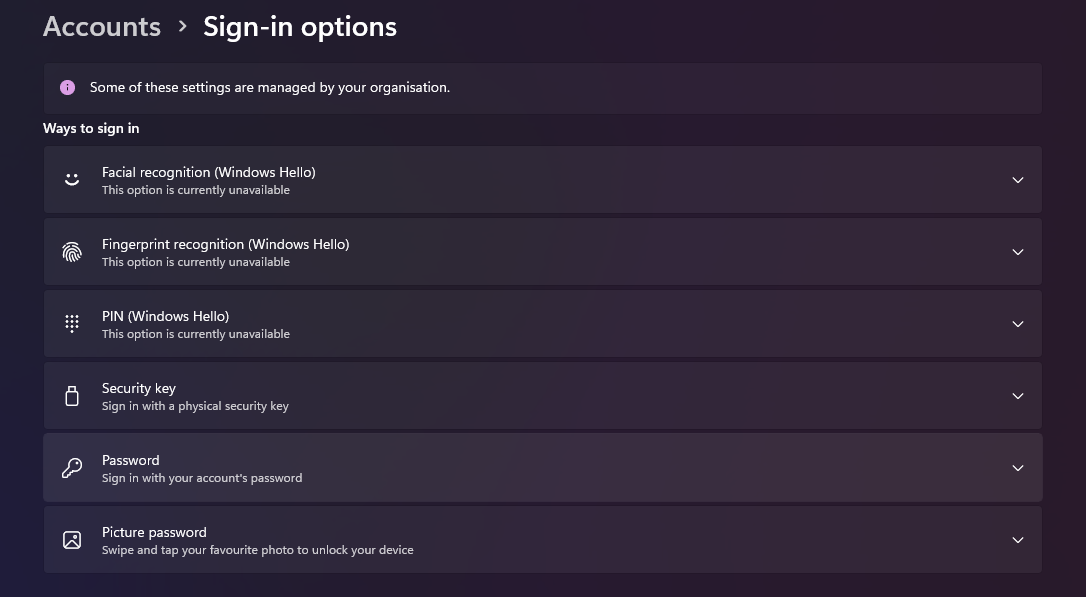
Eddie Bingham | Hints & Tips | 06th October 2024
Table of Contents
Maintaining strong, regularly updated passwords is crucial for protecting your computer and personal data. Whether you're using Windows 10 or Windows 11, changing your password is a simple process. In this guide, we’ll walk you through the steps to update your Windows password for both operating systems.
Windows 10
Open Settings
Start by clicking on the Start Menu (Windows icon) in the bottom-left corner of your screen. Then, click on Settings (the gear icon).
Access Accounts Settings
In the Settings window, choose Accounts, then select Sign-in options from the left-hand menu.
Change Your Password
Under the Password section, click Change. You'll be prompted to enter your current password for security verification.
Create a New Password
After verifying your current password, you can now enter your new password. Confirm it by typing it again in the confirmation field. You can also create a password hint to help you remember your password if you forget it.
Complete the Process
Click Next and then Finish to confirm the changes.
Windows 11
Open Settings
Click the Start Menu (Windows icon) in the taskbar, then select Settings (the gear icon).
Go to Accounts
In the Settings window, click on Accounts from the left-hand menu.
Select Sign-in Options
Under Accounts, select Sign-in options. From here, locate the Password section and click Change.
Enter Your Current Password
You'll need to confirm your identity by entering your current password before you can set a new one.
Set a New Password
Enter your new password and confirm it by typing it again. Optionally, add a password hint in case you need a reminder in the future.
Save the Changes
Once you're done, click Next and then Finish to apply the changes.
Bonus Tip: Use a Strong Password
For added security, follow these best practices when creating your password:
- Use a mix of uppercase and lowercase letters, numbers, and special characters.
- Avoid common words or easily guessable phrases.
- Consider using a passphrase, which is a sequence of random words that’s easy for you to remember but hard for others to guess.
By following these steps, you can easily keep your Windows account secure by updating your password regularly.
Step-by-Step: Change Your Microsoft-Linked Password
The process is identical for both Windows 10 and 11 when you’re using a Microsoft-linked account. Follow these steps to update your password:
Go to the Microsoft Account Page
Open your web browser and go to the Microsoft Account Security page. You can also access this through your device:
- On Windows 10, go to Start > Settings > Accounts > Your Info, and click Manage my Microsoft account.
- On Windows 11, go to Start > Settings > Accounts > Your Microsoft Account, and select Manage.
Sign in to Your Microsoft Account
Enter your email address, phone number, or Skype ID linked to your Microsoft account, and sign in with your current password.
Access Security Settings
Once signed in, click on Security from the top menu, and under the Password security section, click Change my password.
Verify Your Identity
For your protection, Microsoft will prompt you to verify your identity. You can choose to receive a code via email, text, or an authenticator app. Enter the verification code when prompted.
Enter a New Password
After verification, you’ll be prompted to enter your current password first. Then, create a new password and confirm it. Make sure your new password is strong and secure:
- Use a combination of uppercase and lowercase letters, numbers, and symbols.
- Avoid using personal information or common words.
Save the Changes
Once you’ve entered your new password, click Save to finalize the update. Your password is now changed, and you’ll need to use the new password to sign in to all Microsoft services.
Important Considerations
Your New Password Will Affect All Microsoft Services
Because your Microsoft account is tied to multiple services (like OneDrive, Xbox, and Office), updating your password will require you to log in again across all devices and apps where you use this account.
Update Passwords on All Devices
Don’t forget to update the password on any other devices (PCs, phones, or tablets) where your Microsoft account is used.
Enable Two-Factor Authentication (2FA)
For added security, consider enabling two-factor authentication (2FA) on your Microsoft account. This ensures that even if someone has your password, they cannot access your account without an additional verification step.
Back to News
Related Articles
How to Create Strong Passwords and Manage Them - 16th October 2024
Staying Safe Online: A Guide for Kids and Parents - 7th October 2024
How to Enable Two-Factor Authentication (2FA) - 7th October 2024
Comments
No comments yet. Be the first to comment!