How to Enable Two-Factor Authentication (2FA)
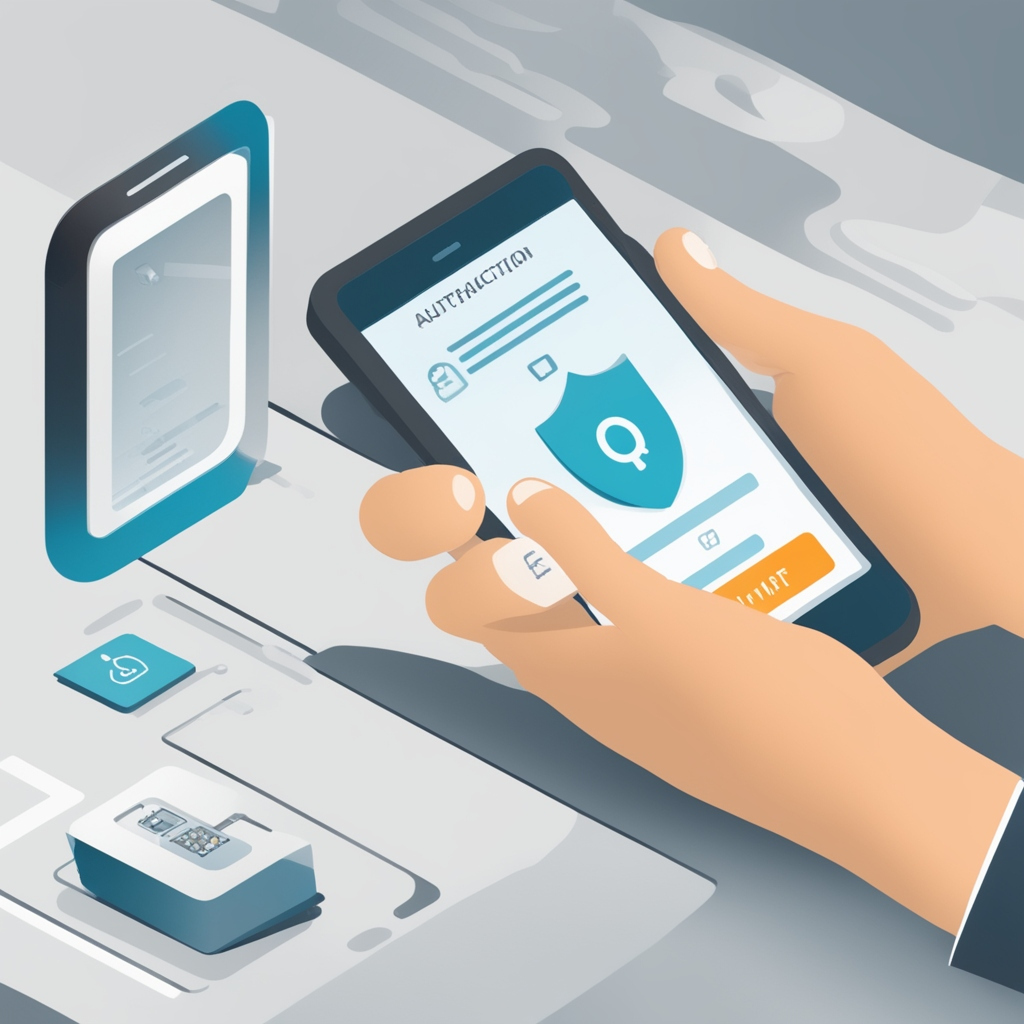
Eddie Bingham | Hints & Tips | 07th October 2024
Table of Contents
Two-factor authentication adds an extra layer of security to your online accounts by requiring a second form of verification in addition to your password. Here's how to enable it on some popular platforms:
General Steps to Enable 2FA
Log in to Your Account:
- Go to the website or app where you want to enable 2FA.
- Sign in with your username and password.
Go to Security Settings:
- Look for a section labeled "Security," "Account Settings," or "Privacy."
- This is typically found in your profile or account settings menu.
Find Two-Factor Authentication:
- Look for an option labeled "Two-Factor Authentication," "2FA," or "Two-Step Verification."
Choose Your Verification Method:
- Authenticator App (Recommended): Use apps like Google Authenticator, Authy, or Microsoft Authenticator.
- SMS Verification: Receive a text message with a code.
- Email Verification: Receive a code via email.
- Hardware Token: Use a physical device to generate codes.
Follow the Prompts:
- If using an authenticator app, scan the QR code displayed on the screen with the app.
- If using SMS or email, enter the phone number or email address you wish to use.
Enter the Verification Code:
- After setting up your method, you’ll receive a verification code. Enter this code to confirm your 2FA setup.
Backup Codes:
- Some services provide backup codes when you enable 2FA. Store these in a safe place; they can be used if you lose access to your primary method of authentication.
Save Changes:
- Make sure to save any changes you made in the settings.
Enabling 2FA on Specific Platforms
Google Account
- Go to Google Account Security.
- Under "Signing in to Google," select "2-Step Verification."
- Click "Get Started" and follow the prompts.
- Go to your Facebook Settings.
- Click on "Security and Login."
- Under "Two-Factor Authentication," click "Edit" and choose your preferred method.
- Go to your Twitter Settings and Privacy.
- Select "Security and account access."
- Click "Security" and then "Two-factor authentication."
- Choose your preferred method and follow the prompts.
- Go to your profile and tap the three lines in the top right corner.
- Select "Settings," then "Security."
- Tap "Two-Factor Authentication" and choose your preferred method.
Microsoft Account
- Go to Microsoft Account Security.
- Under "Two-step verification," click "Set up."
- Follow the prompts to choose your verification method.
Conclusion
Enabling two-factor authentication is a crucial step in securing your online accounts. By following these steps, you can protect your personal information from unauthorized access. Always keep your backup codes safe and regularly review your security settings.
Back to News
Related Articles
Massive Data Breach Exposes Over 16 Billion Login Credentials - 19th June 2025
How to Create Strong Passwords and Manage Them - 16th October 2024
How to Change Your Windows Password: A Quick Guide for Windows 10 & 11 - 6th October 2024
Comments
No comments yet. Be the first to comment!