Guide: How to Retrieve Saved Passwords from Popular Web Browsers
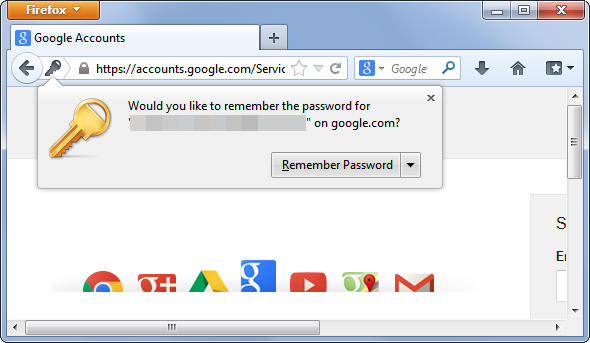
Eddie Bingham | Hints & Tips | 01st October 2024
At EB IT Support LTD, we understand that forgetting a password can be frustrating. If your web browser has saved the password for a website, you can retrieve it by following the steps outlined below for various browsers. If you encounter any issues or need further help, contact one of our technicians at 01205 627240 or email us at [email protected].
For Google Chrome:
- Open Chrome Settings by clicking on the three vertical dots in the top-right corner and selecting Settings.
- Scroll down and click on Autofill, then choose Passwords.
- Under "Saved Passwords," locate the website you want the password for.
- Click on the eye icon next to the password; you may need to enter your computer password to view it.
For Safari on Mac:
- Open Safari Preferences by clicking Safari in the top menu and then Preferences.
- Click on the Passwords tab; you'll be asked to enter your Mac’s password or use Touch ID.
- In the search bar, type the website’s name, then select it from the list.
- Click on the website, and Safari will display the saved password.
For Opera GX:
- Open Opera Settings by clicking the Opera logo in the top-left corner and choosing Settings.
- Scroll down to the Privacy & Security section, and click on Passwords under Autofill.
- You will see a list of saved passwords. Click the eye icon next to the website to reveal the password, which may require you to enter your system password.
For Firefox:
- Click on the three horizontal lines (hamburger menu) in the top-right corner and select Settings.
- Scroll down to the Privacy & Security section, then look for the Logins and Passwords heading.
- Click Saved Logins; you can search for the website and then click the eye icon next to the password to view it. You may need to provide your computer password.
For Microsoft Edge:
- Open Edge Settings by clicking on the three dots in the upper-right corner and selecting Settings.
- Under Profiles, click on Passwords.
- Scroll through the list of saved passwords or use the search bar to find the specific site.
- Click the eye icon next to the saved password and provide your computer password if prompted.
For Microsoft Internet Explorer:
- Press Windows + S and search for Control Panel, then open it.
- Click on User Accounts and then Credential Manager.
- Under Web Credentials, you’ll see a list of websites with saved login information.
- Click on the website entry, then click Show next to the password. You will need to enter your Windows password to view it.
For Android Phone/Tablet:
- Go to your device's Settings app.
- Scroll down and tap on Google.
- Tap on Manage your Google Account.
- Swipe to the Security tab.
- Scroll down to find Password Manager and tap on it.
- You will see a list of saved passwords; tap on the website for which you want to retrieve the password.
- Tap on the eye icon next to the password; you may need to verify your identity with your device's password, PIN, or biometric authentication (fingerprint or face recognition).
For Apple Phone/Tablet:
- Go to your device's Settings app.
- Scroll down and tap on Passwords (you may need to use Face ID, Touch ID, or your device password to access this section).
- You will see a list of saved passwords; you can scroll through the list or use the search bar at the top to find the specific site.
- Tap on the website to view its details and tap the eye icon next to the password to reveal it. You may be prompted to enter your device password or use Face ID/Touch ID to confirm your identity.
Safety Considerations
When retrieving saved passwords, it's crucial to be aware of the potential risks associated with third-party access. If you allow someone else to use your device or share your login details, ensure they are trustworthy. Unauthorized access can lead to security breaches and compromised personal information.
To enhance your security:
- Use Strong Passwords: Create complex passwords that combine letters, numbers, and symbols.
- Enable Two-Factor Authentication: Whenever possible, use two-factor authentication for an added layer of security.
- Be Cautious with Public Wi-Fi: Avoid accessing sensitive accounts over unsecured networks.
- Regularly Update Passwords: Change your passwords periodically and immediately if you suspect any unauthorized access.
If you're having trouble retrieving a password from your browser or need any further assistance, don’t hesitate to contact us at 01205 627240 or email [email protected].
Back to News
Related Articles
Massive Data Breach Exposes Over 16 Billion Login Credentials - 19th June 2025
How to Mark Your Device as Lost on Android and iOS: A Step-by-Step Guide - 21st November 2024
Christmas & New Year Closure 2024 – EB IT Support LTD - 28th October 2024
How to Create Strong Passwords and Manage Them - 16th October 2024
Comments
No comments yet. Be the first to comment!